Microsoft Azure SAML Single Sign-on
Setting up SAML single sign-on for Softr with Microsoft Azure.
Microsoft Azure is a popular cloud computing platform that can be used to set up SAML single sign-on using its directory service called Active Directory. Let’s see how you can do that for your Softr app to let your users sign in with their Azure credentials.
Creating an application
First of all, you need to create an application. To do that, navigate to Enterprise Applications on your Azure dashboard.
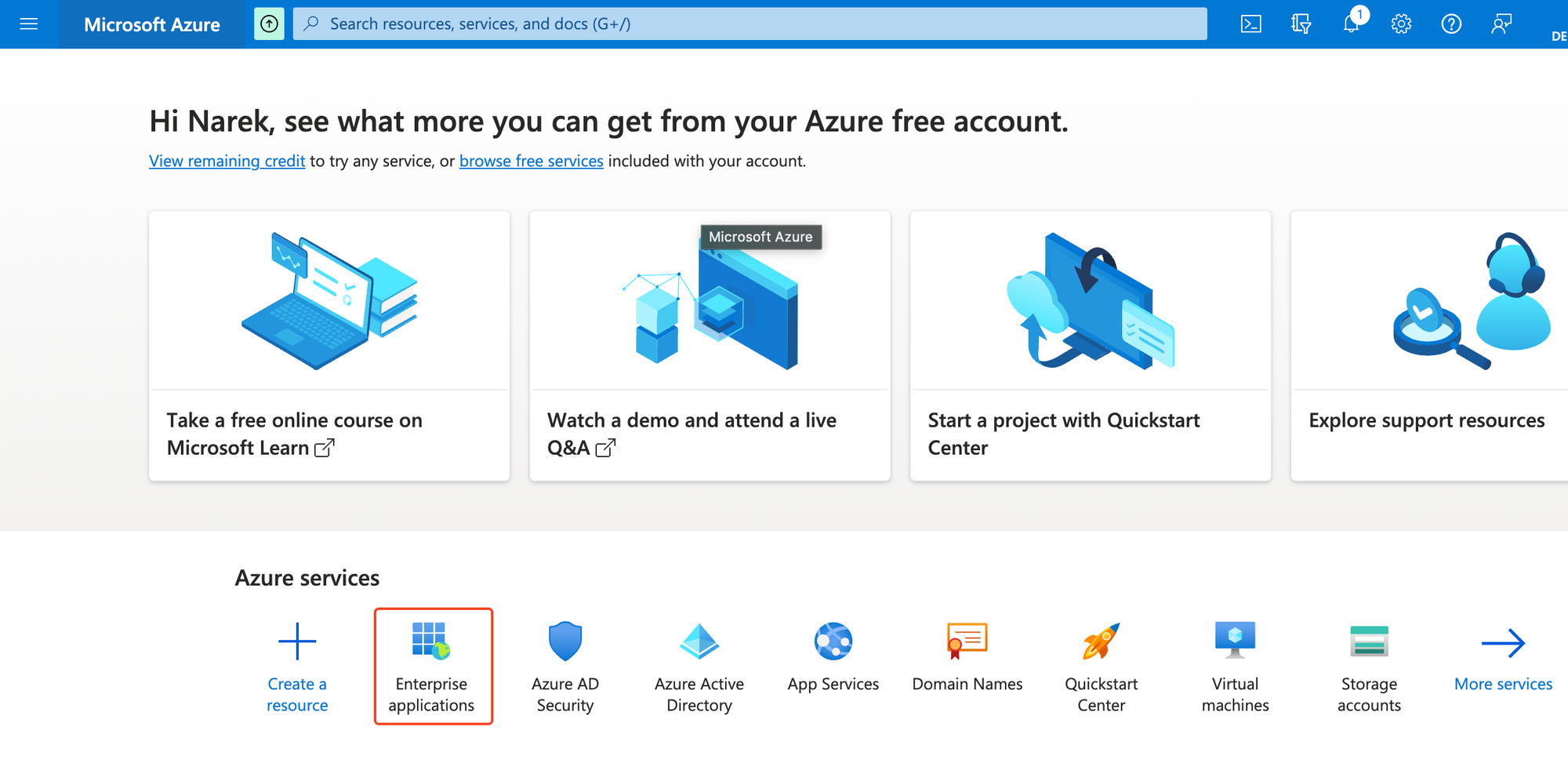
Then, hit New Application.
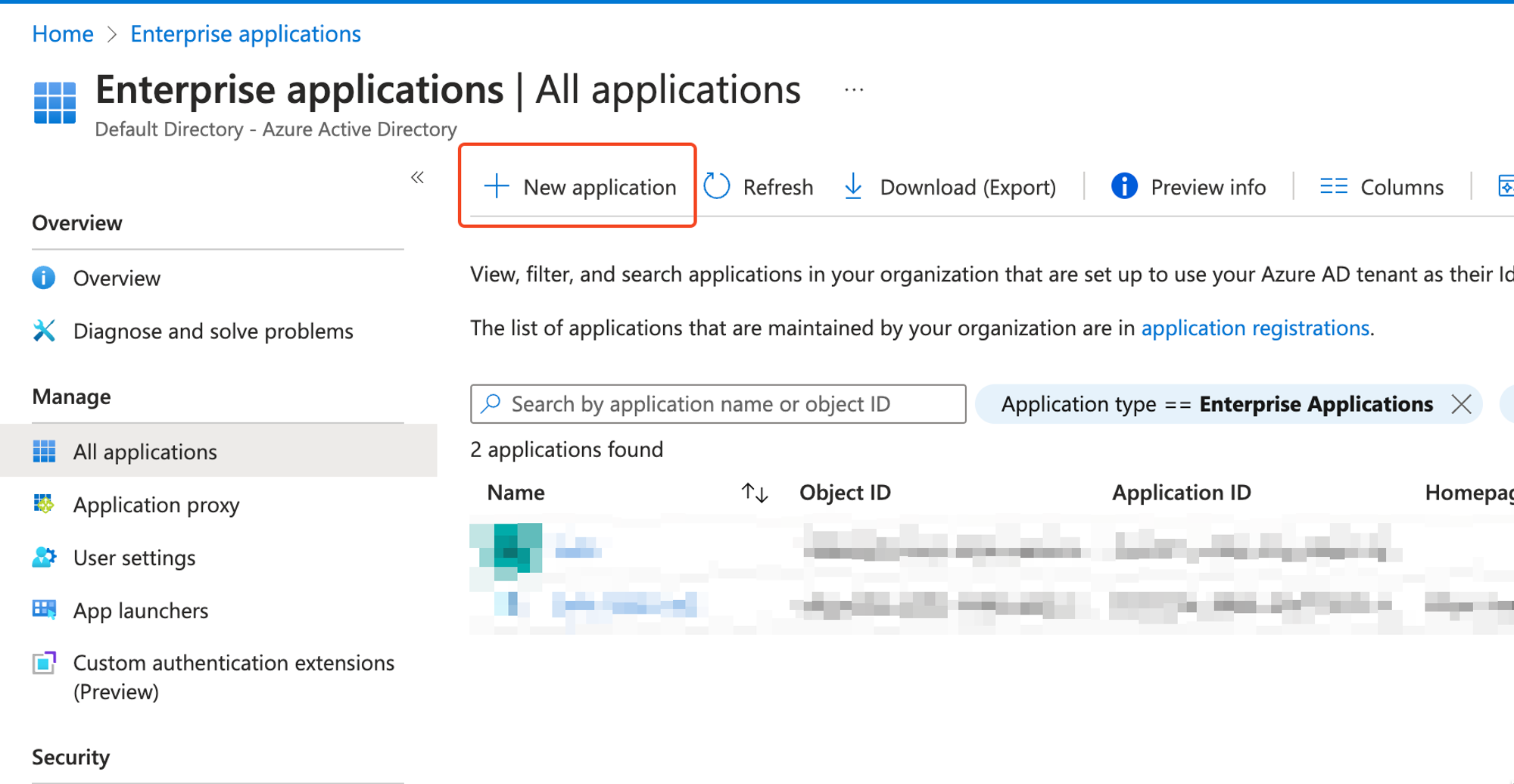
Next, in the app gallery, search for Azure AD SAML Toolkit and select the app.
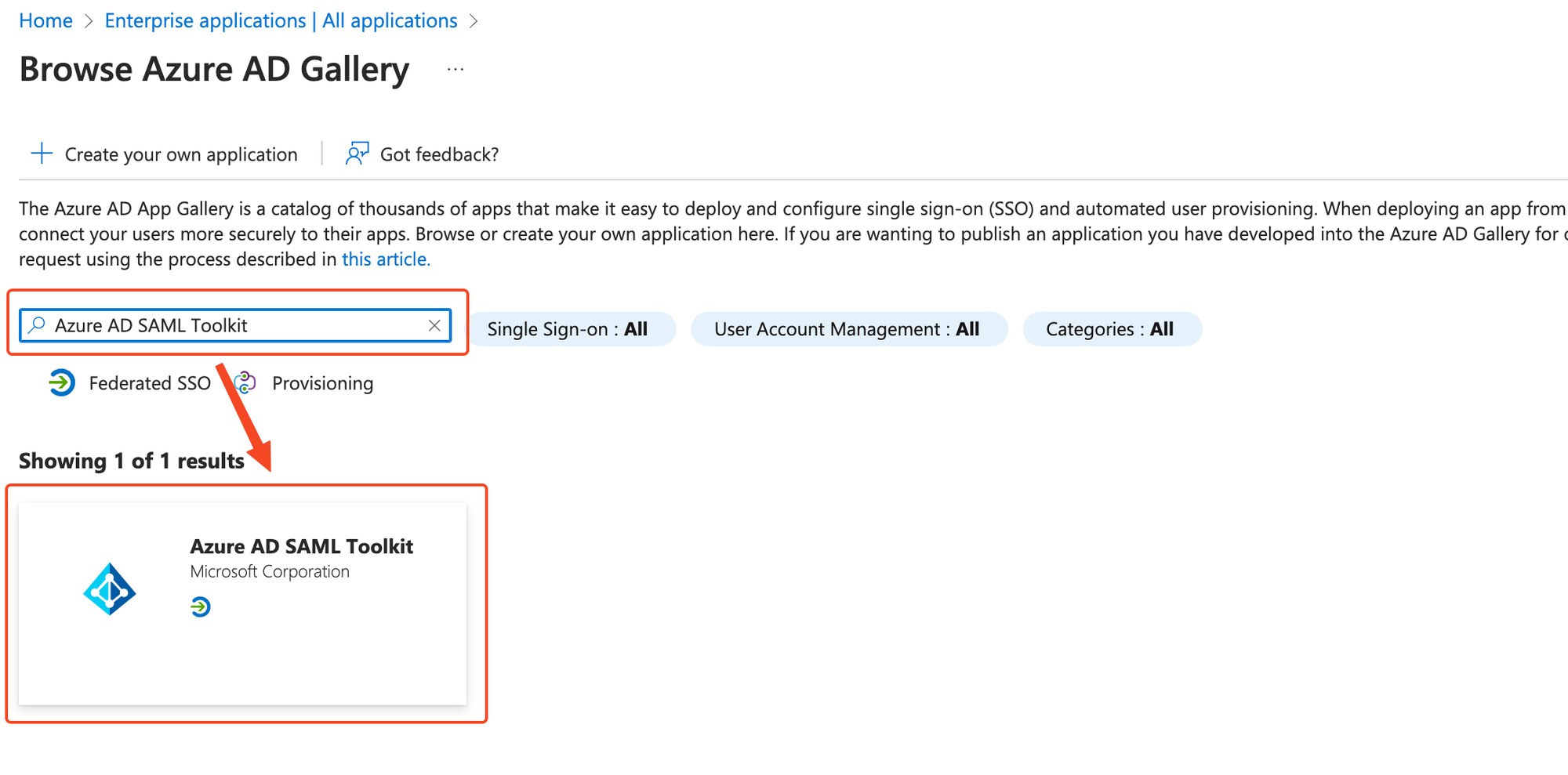
In the sidebar that opens next, specify a name for your app and hit Create.
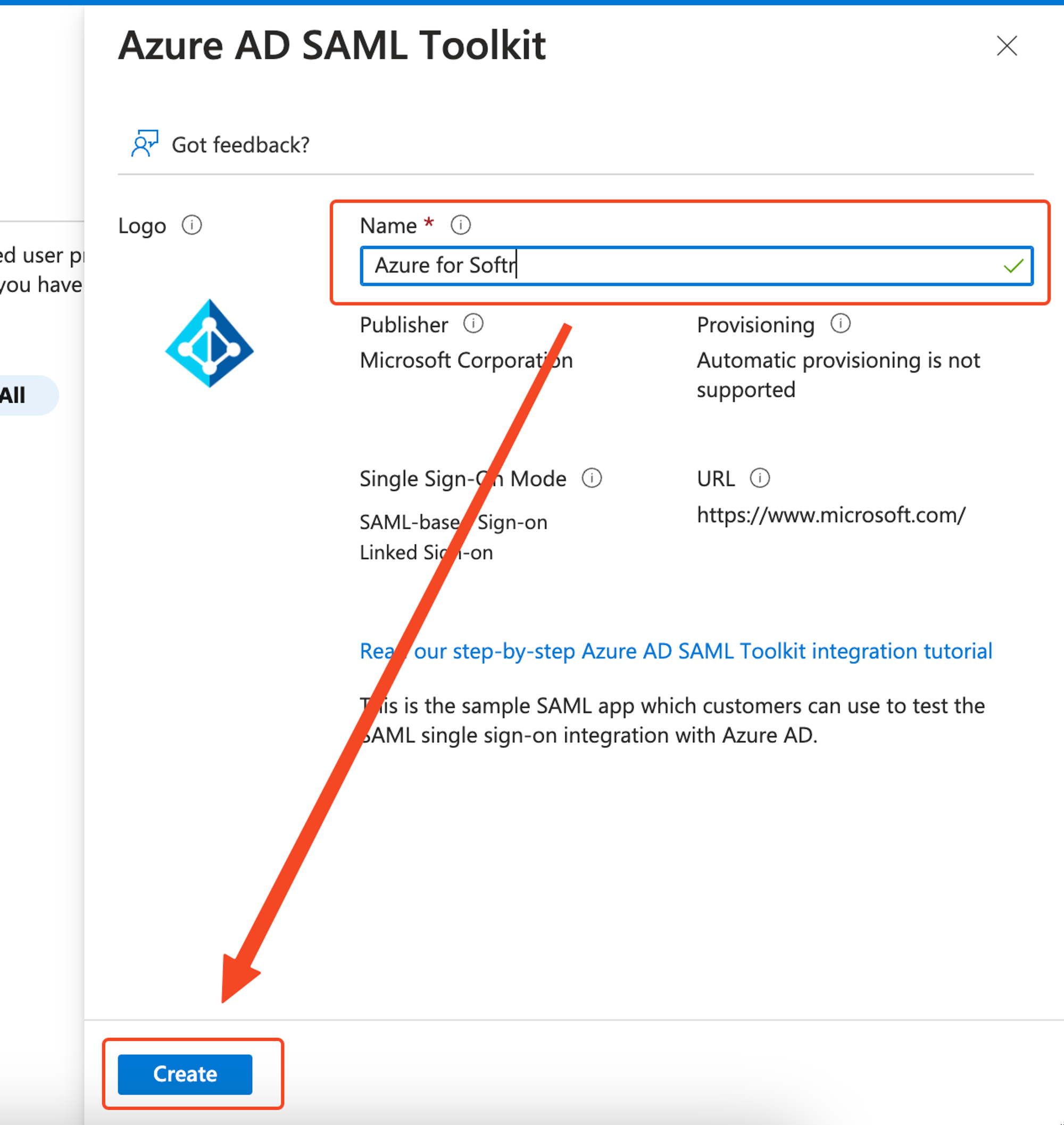
Now that you have your application, you need to set up single sign-on for it, which we’ll discuss next.
Getting started with single sign-on setup
On the Overview screen of the application that you just created, click Get started under Set up single sign on.
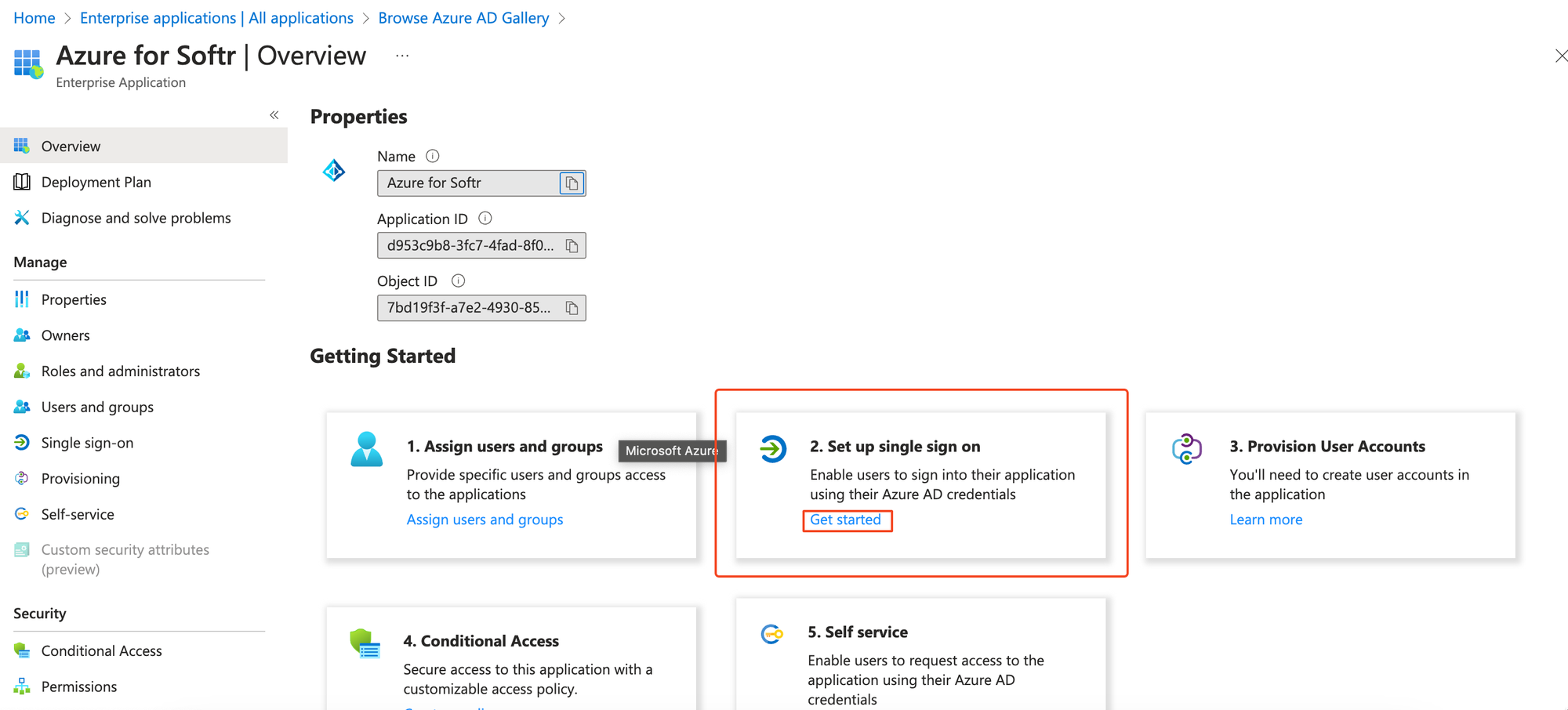
In the next screen, select the SAML method.
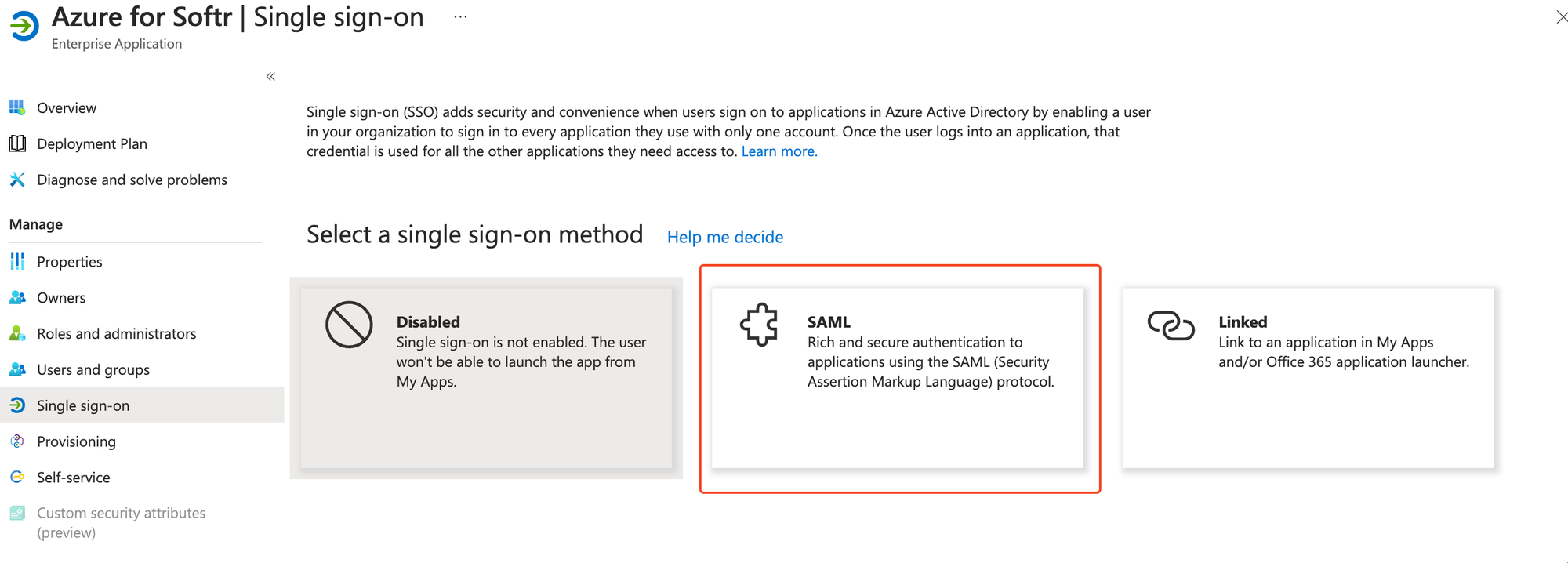
You’ll be taken to the configuration page, where you need to set up the required parameters in order to integrate the single sign-on with your Softr app.
Basic SAML configuration
The first step of the setup is Basic SAML Configuration. Click Edit in the upper right corner to enter the configuration screen.
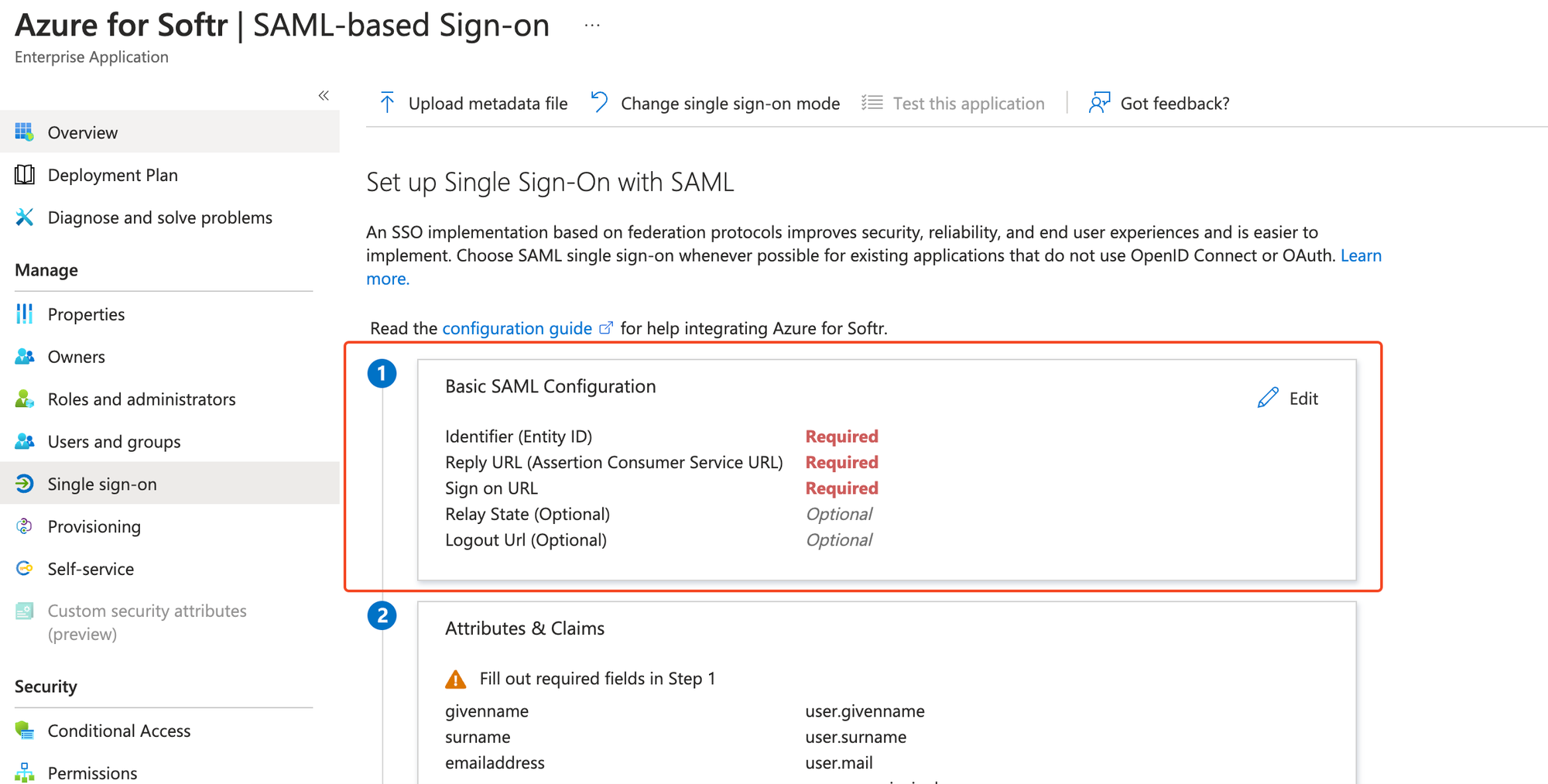
First comes the Identifier (Entity ID) property, which can be found under Audience URL in your Softr app’s Settings ⇒ SAML Settings. Just copy the value and paste it in Azure.
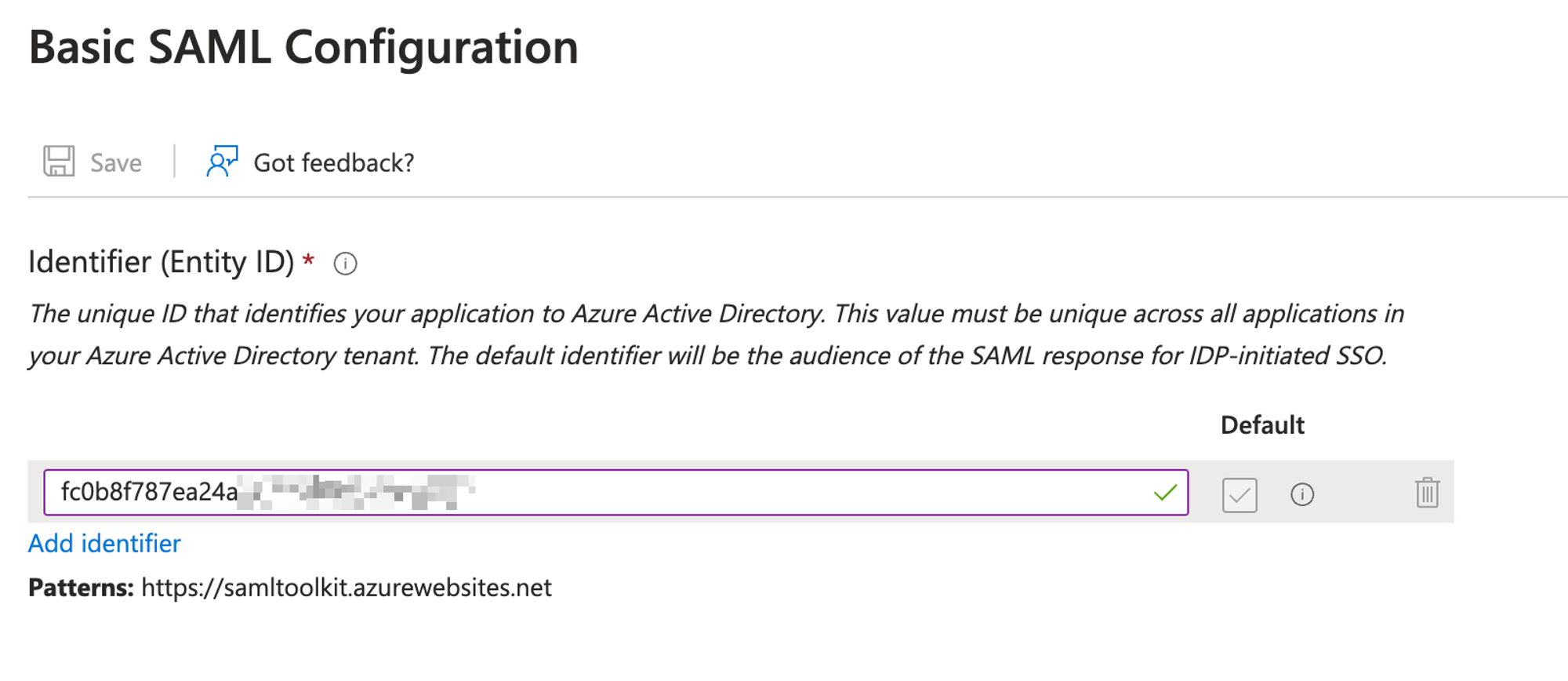
Next, you need to add the Reply URL (ACS URL), which can be located under ACS URL in your Softr app’s SAML settings. The Index field can be left empty.
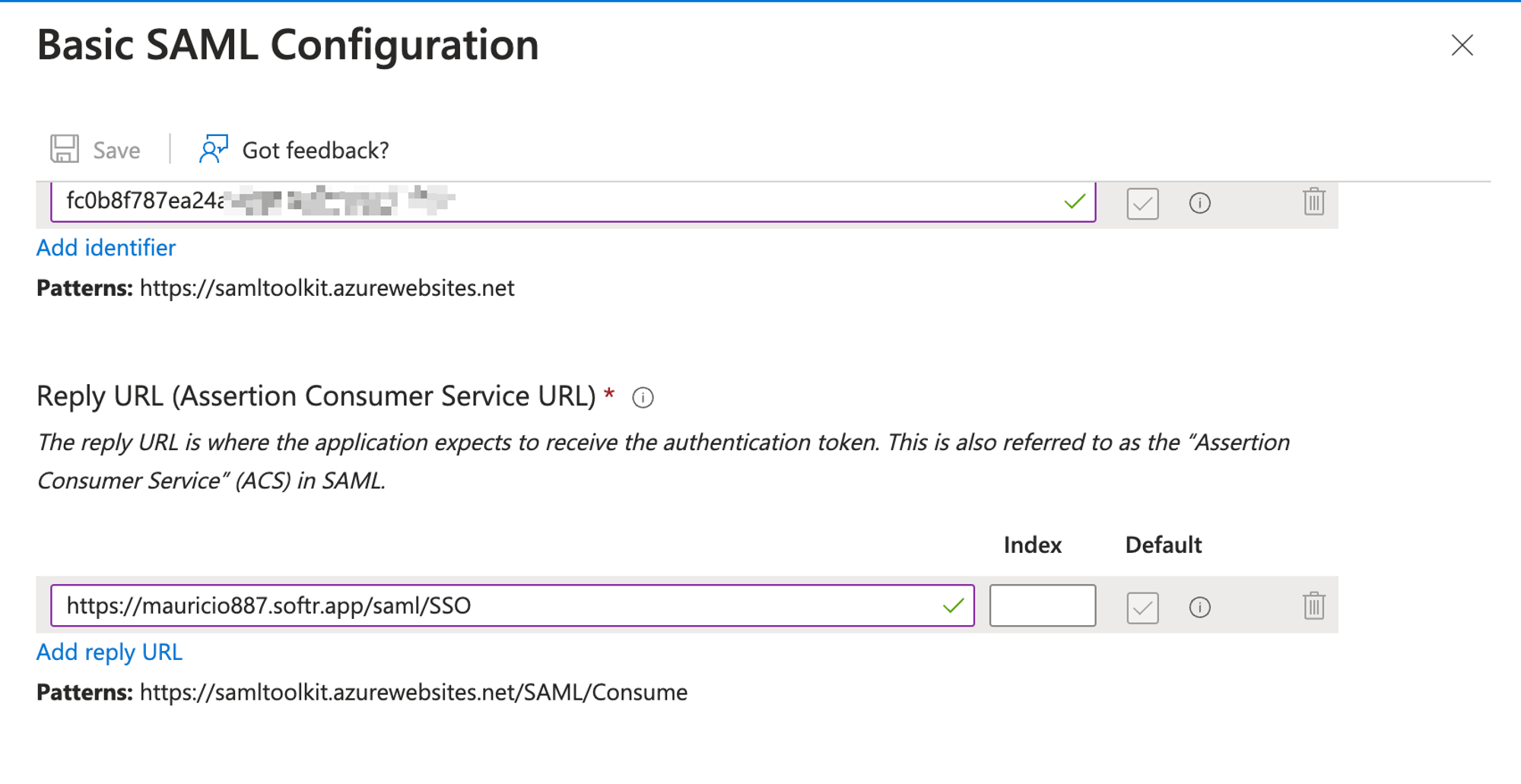
Lastly, you have the Sign on URL, which should have the URL of the page where your SSO login form is located.
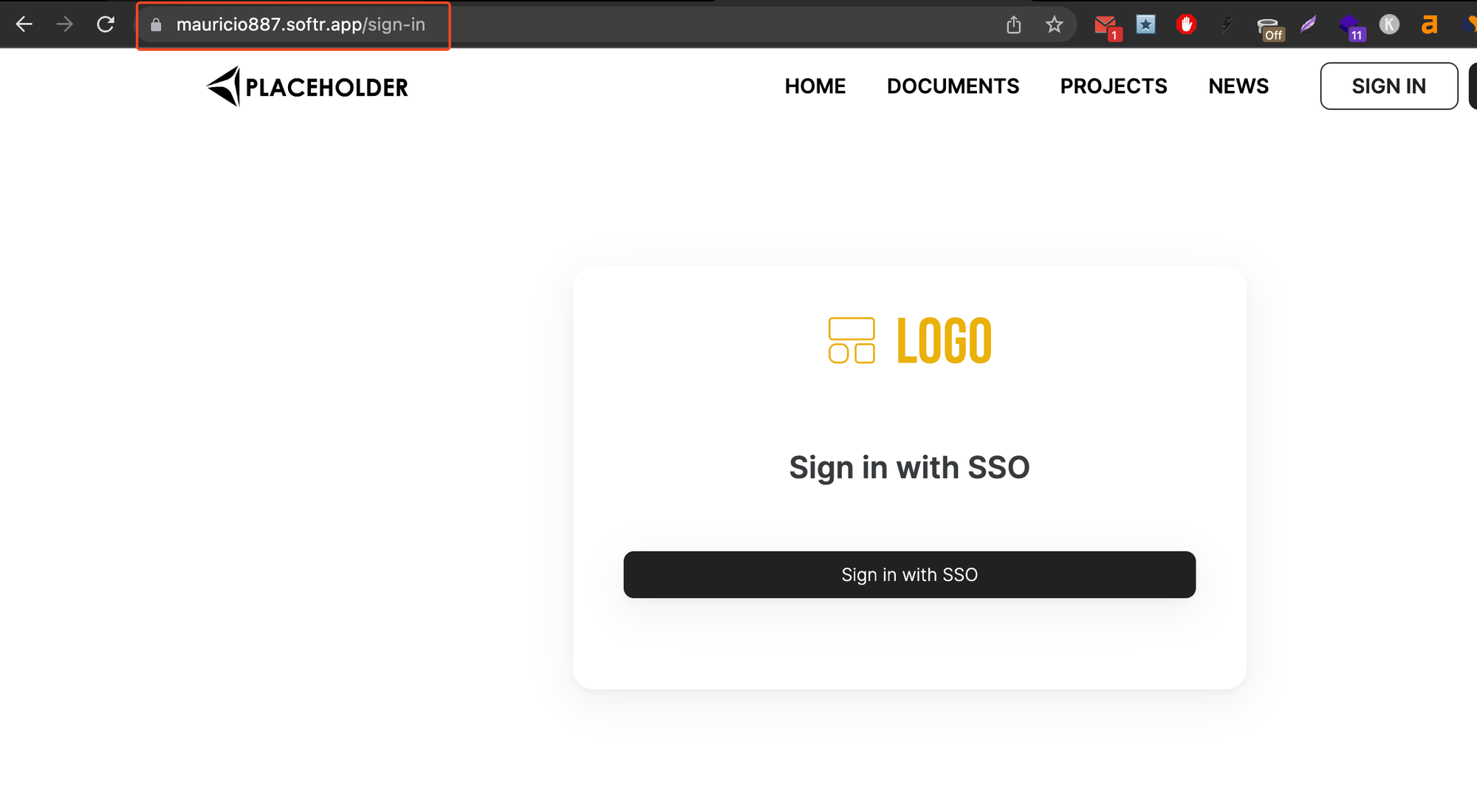
You need to copy the URL and paste it under Sign on URL in Azure.
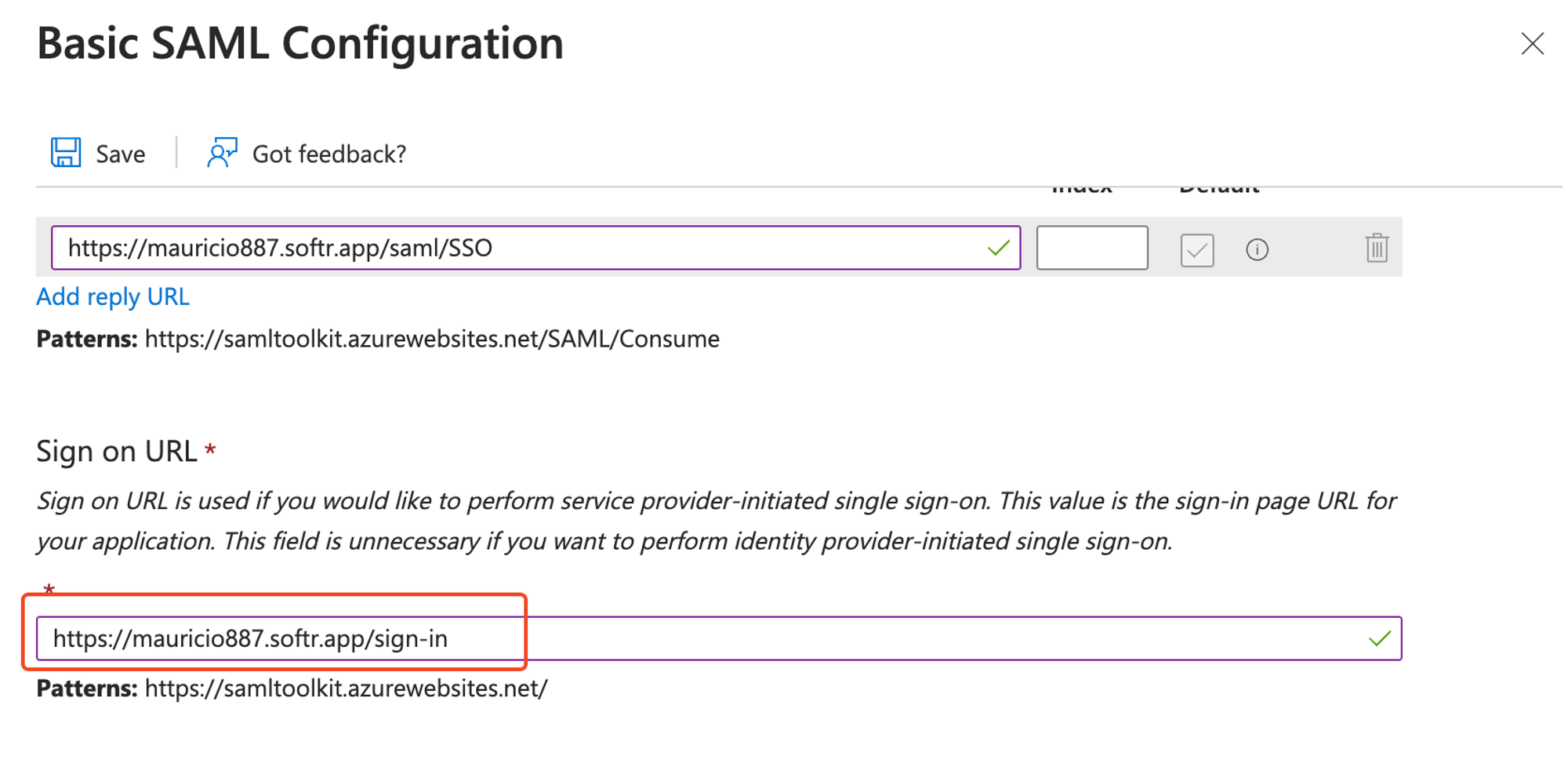
To finalize the setup, hit Save and close the sidebar.
Attributes & Claims
In this step, you need to copy the First Name, Last Name, and Email keys from Azure and add them into your Softr app’s single sign-on settings.
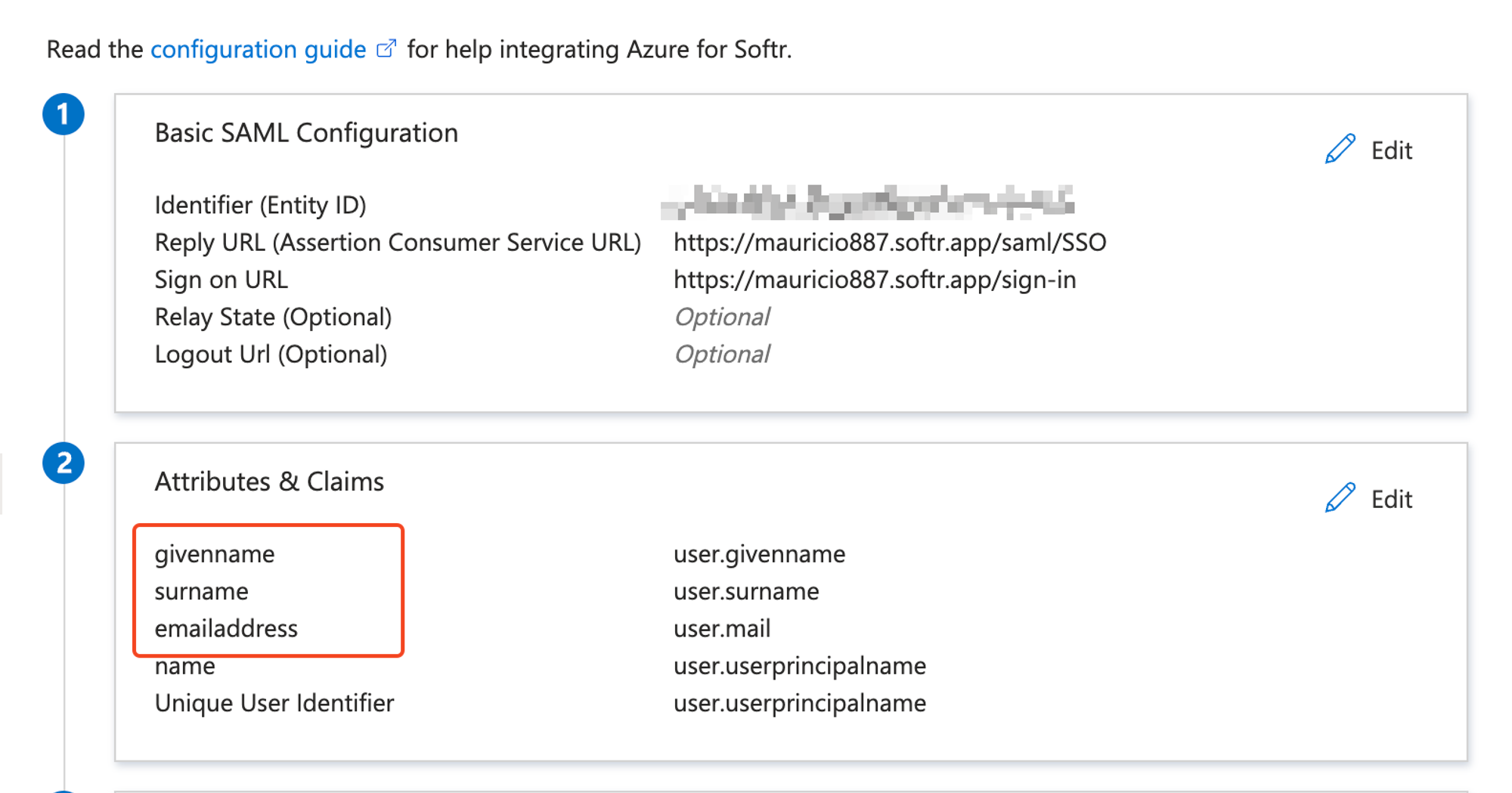
The keys should be applied as shown in the following screenshot.
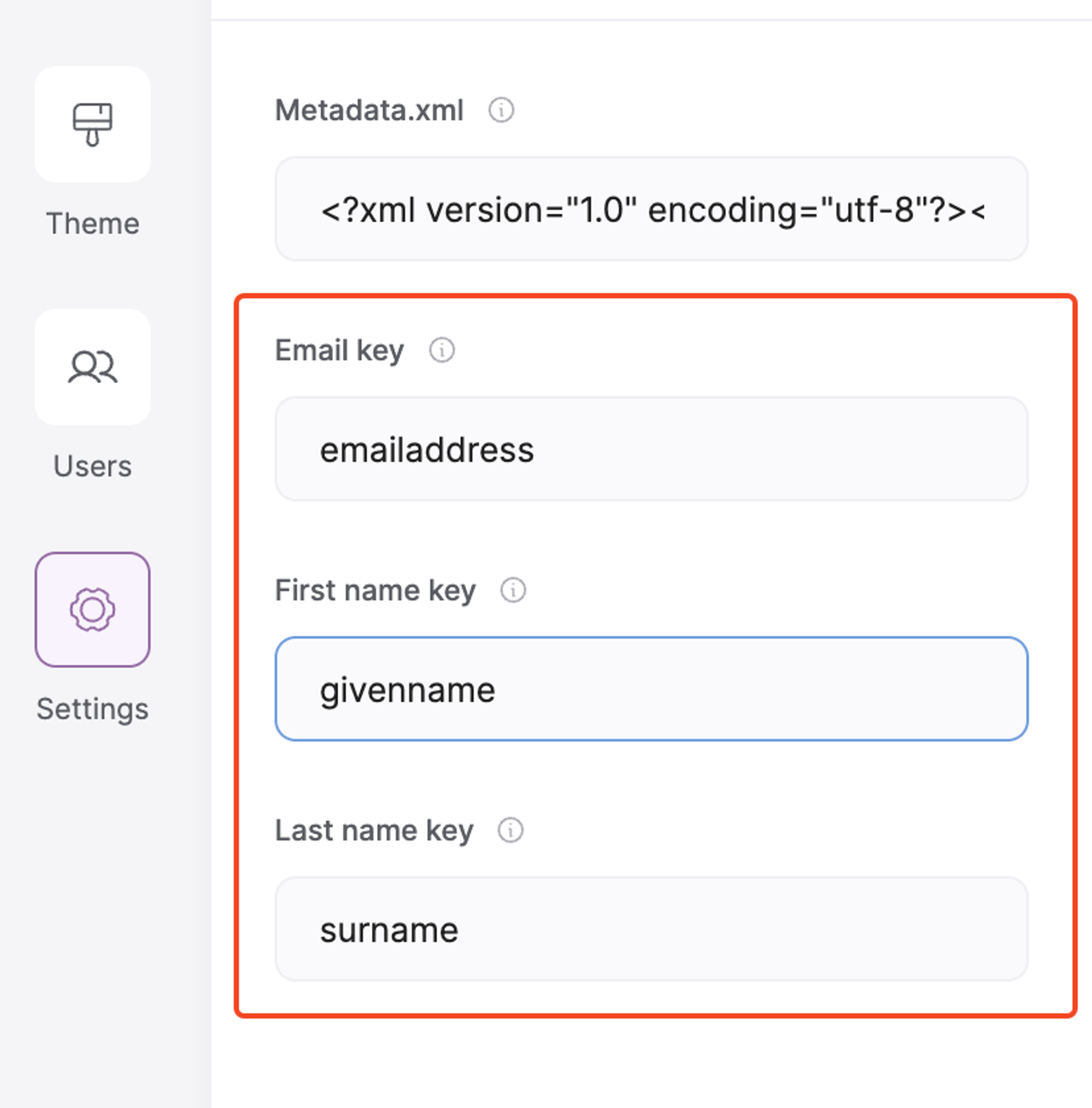
SAML Certificates
In this step, you need to download the Metadata XML file in Azure.
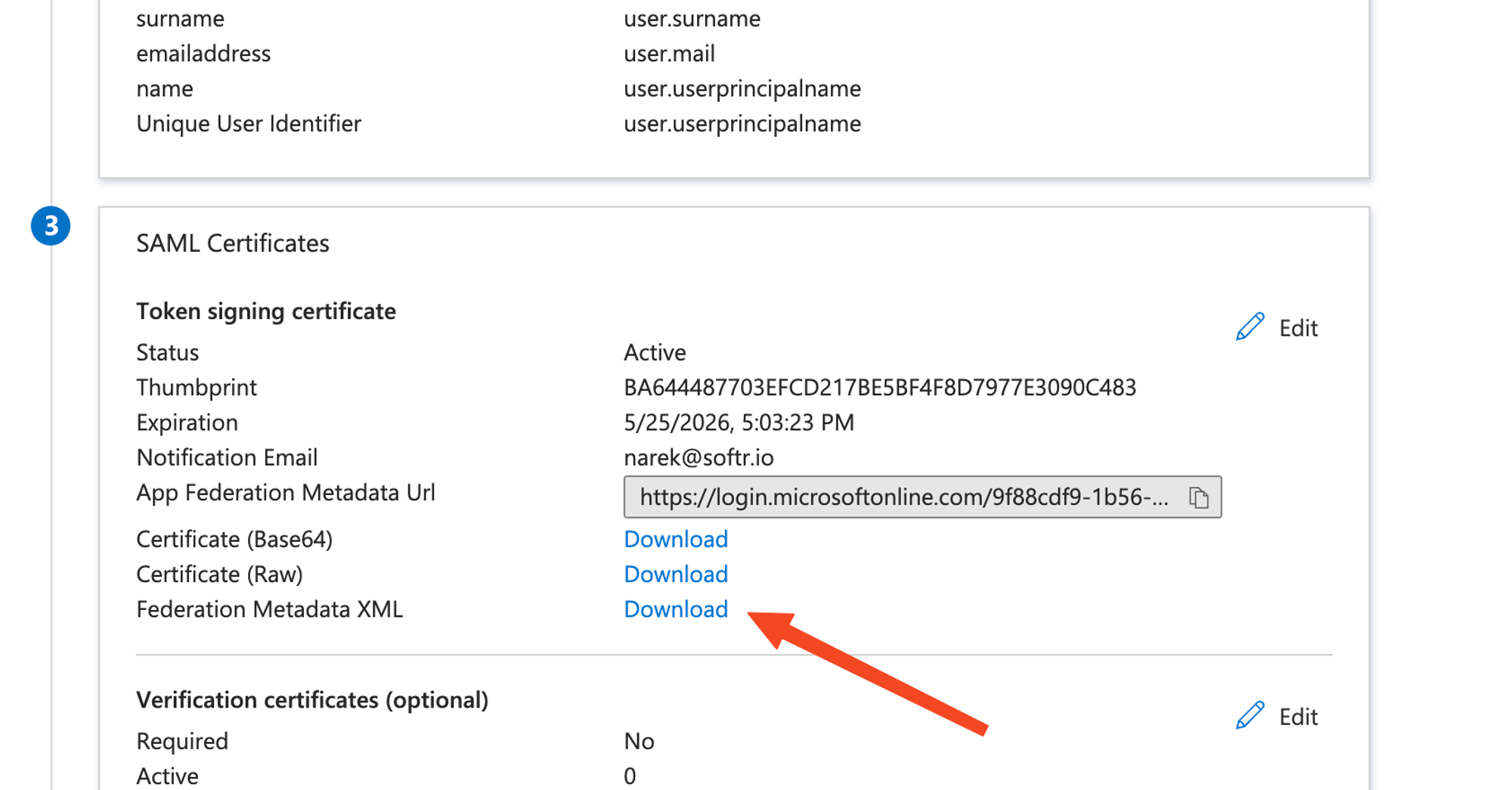
Next, open the file with any suitable editor, copy the entire content of the file, and add it to your Softr app under SAML Settings.
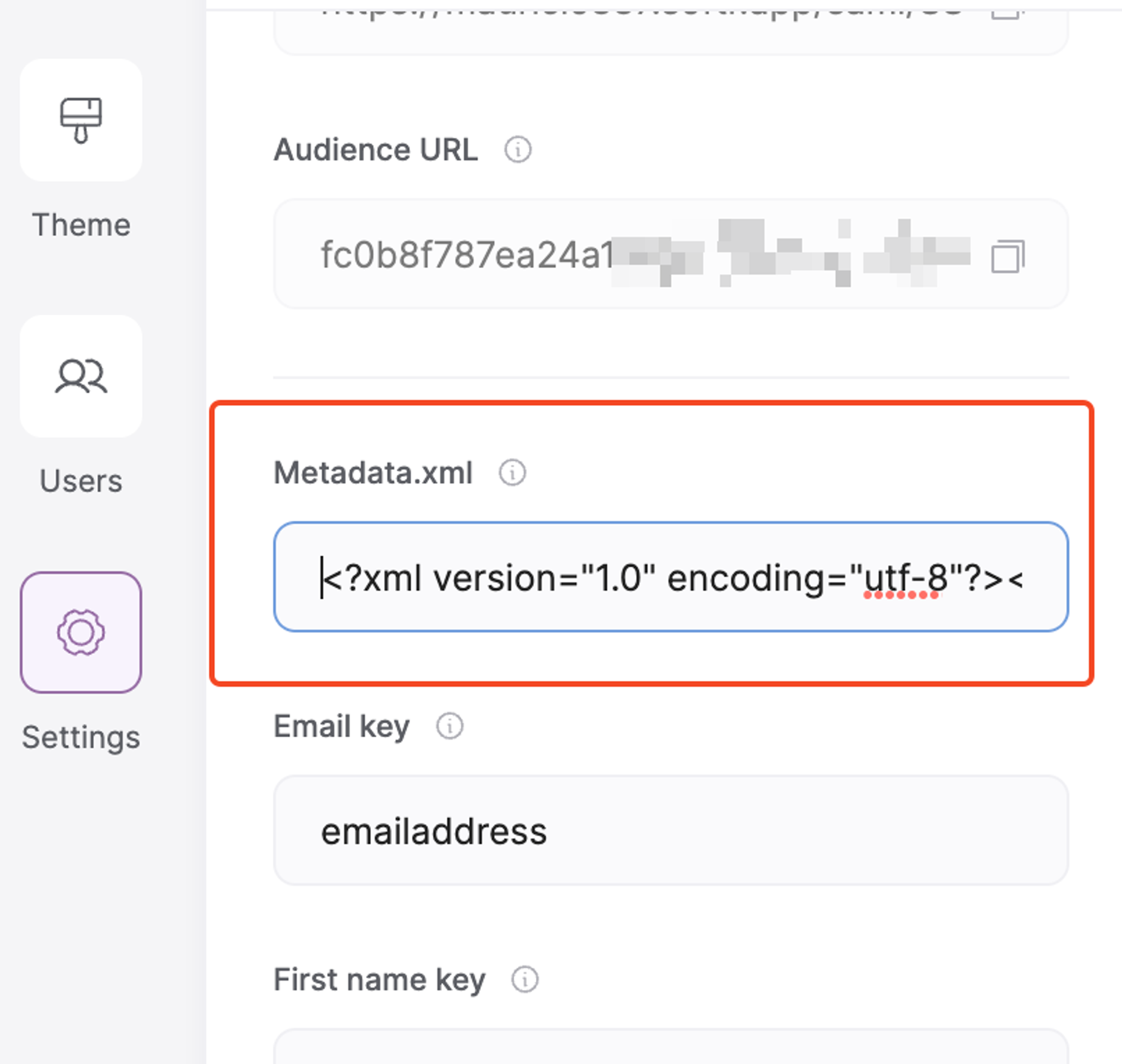
And you’re almost done. There’s one last step remaining, which we’ll discuss next.
Assigning users to an application and testing
Now, your users should be able to log into your Softr app with their Active Directory credentials. Note, that the user needs to be assigned to your Azure application to be able to access it. To assign a user, you need to navigate to the Users and groups sections of your application and add that user.
The following gif shows the process of assigning a user to an application.

The assigned user should now be able to log into your Softr app through single sign-on.

Last updated on May 26, 2023