User Profile
Let user view and edit their profiles.
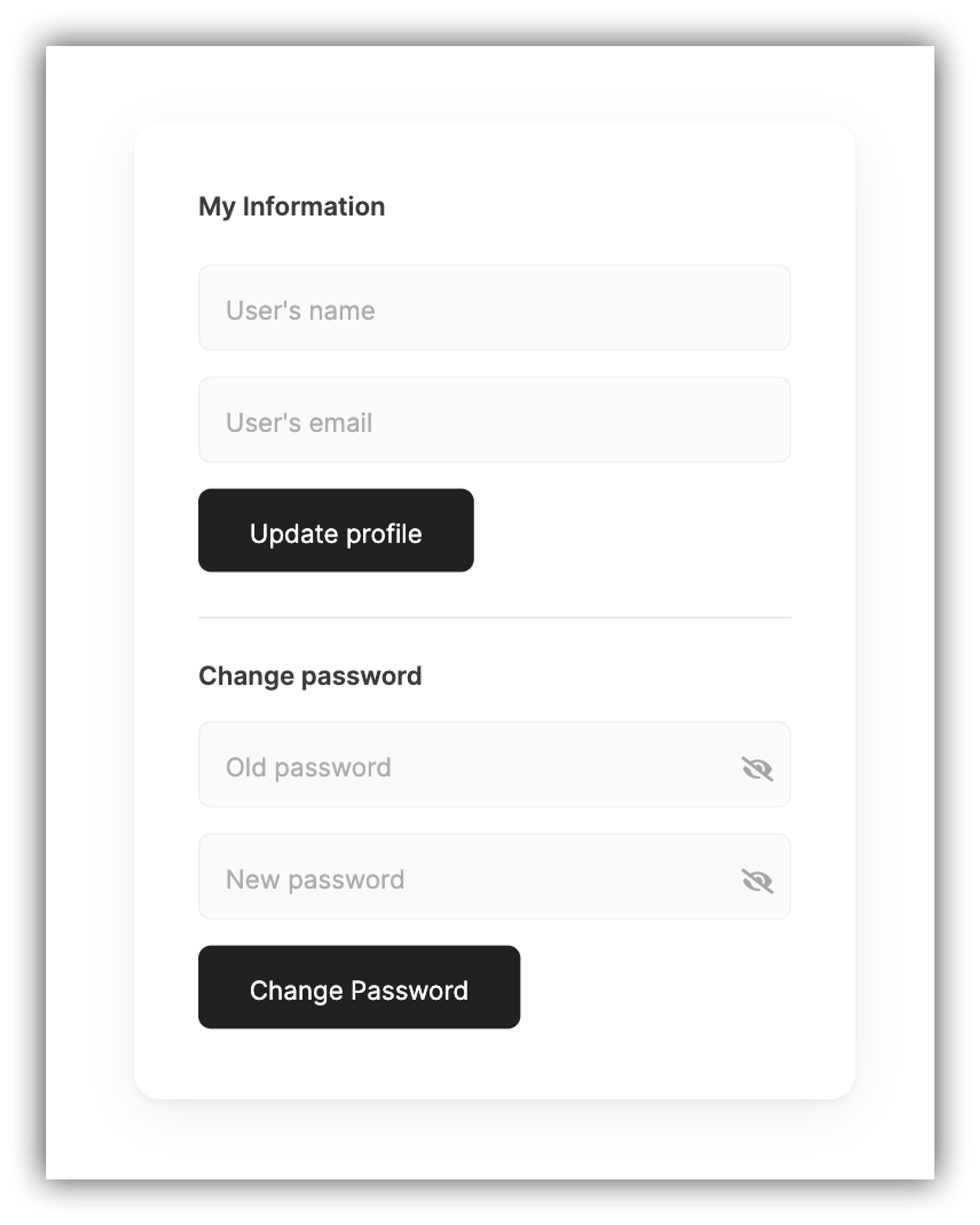
The User Profile block allows your users to edit their info and password.

Now, let's check out what configuration options are available for the block.
Background image
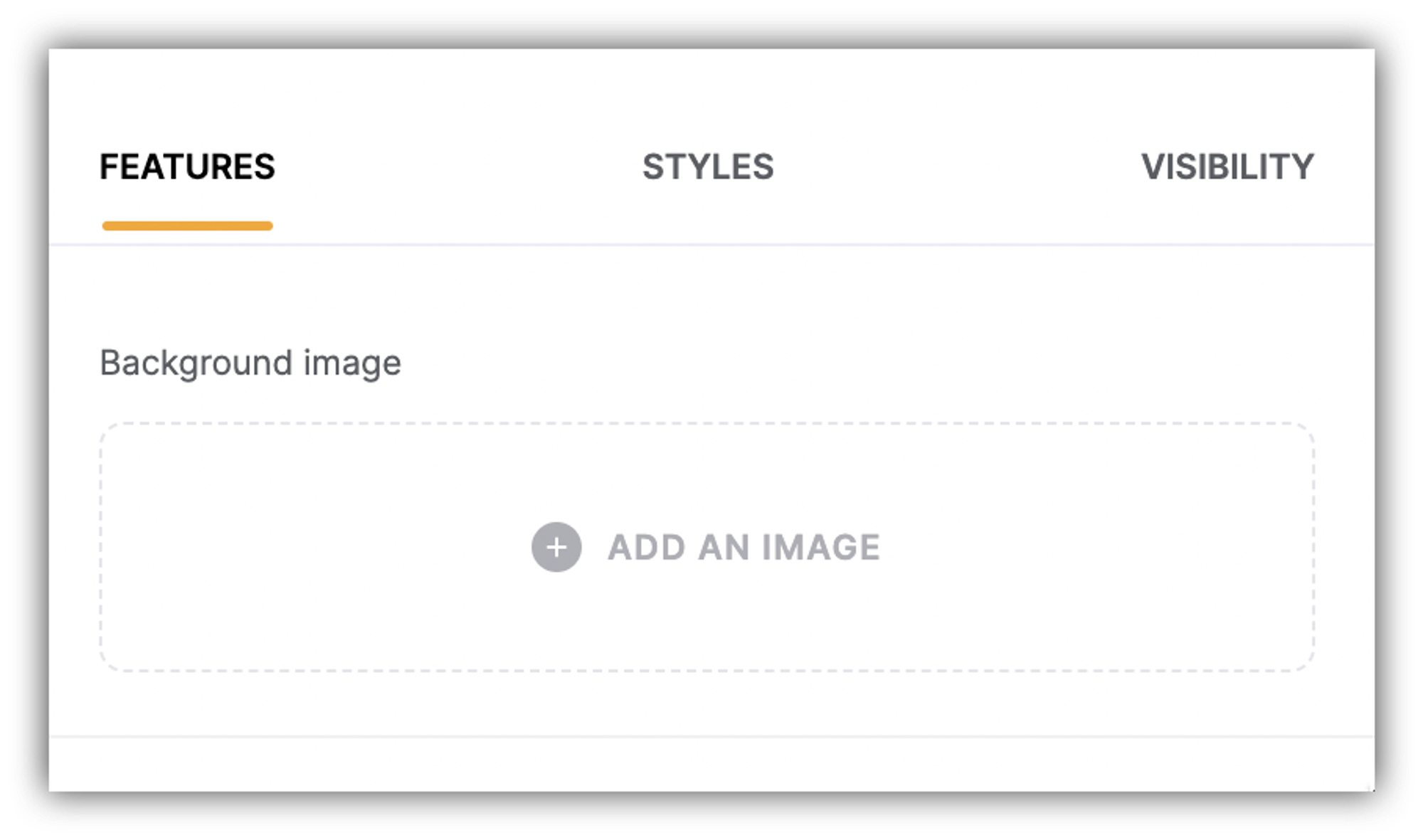
Here, you can set a background image for the block.
My Profile
Default Fields
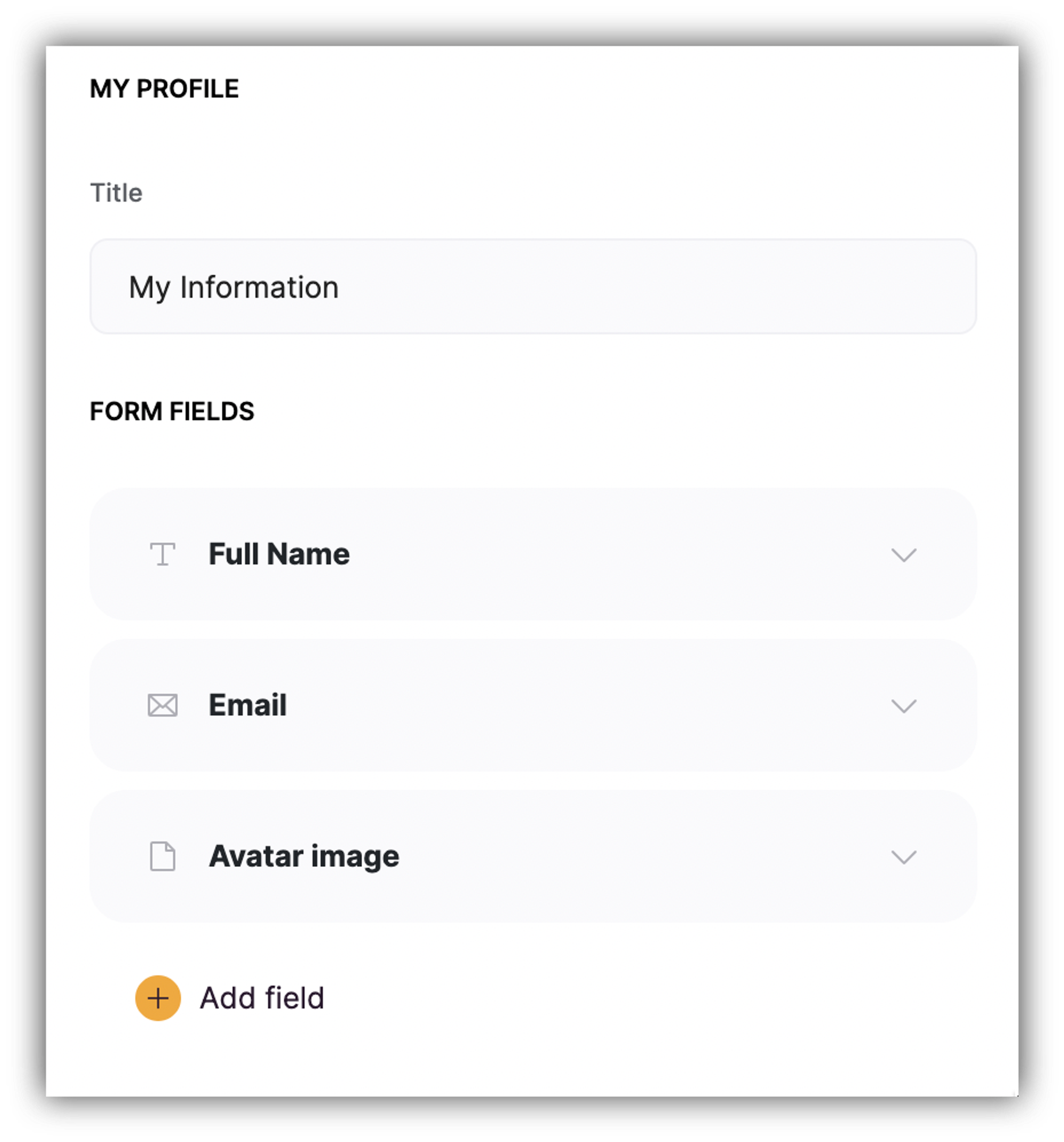
Here, you can configure the section Title as well as the placeholders of the Name and Email fields. Please, note that the Update Profile button's Action is predefined and cannot be changed.
Moreover, you have the Avatar image field (we’ll discuss it shortly), which can be deleted in case you don't need it.
Additional Fields
If you've connected users to a data source with additional user parameters, you can add more fields to the User Profile block and link them to these parameter fields in your data source, so that your users are able to edit those as well. If there's no data source connected yet, you'll see a Create Data Source button, which you can use to connect one. Let's examine this on a specific example.
Let's say our users are company employees that have a Position within the company. To account for that, we have an additional Position field in our users Airtable along with its different options.
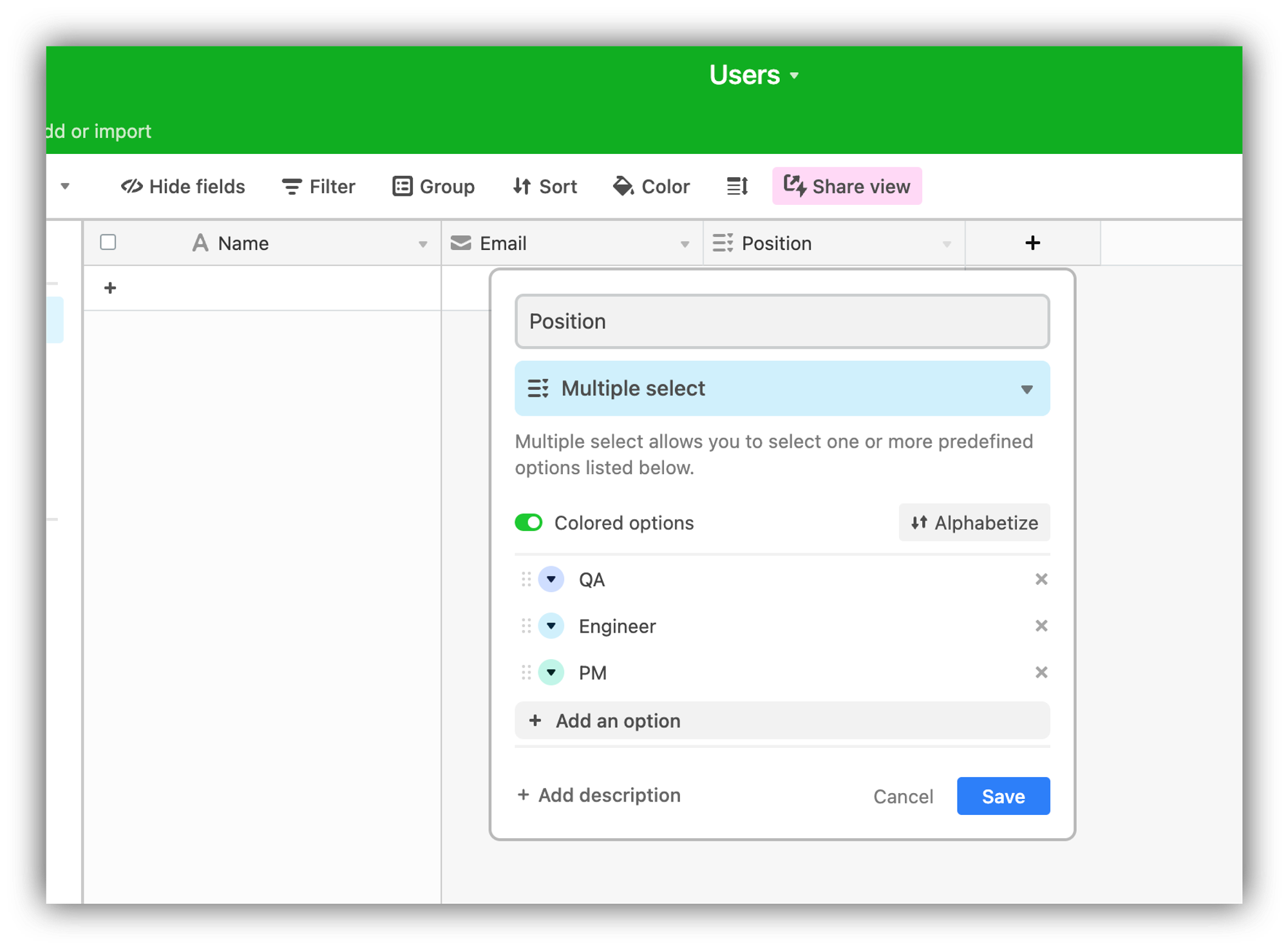
So, on the User Profile block, we can create a new field and link it to the Position field on Airtable.
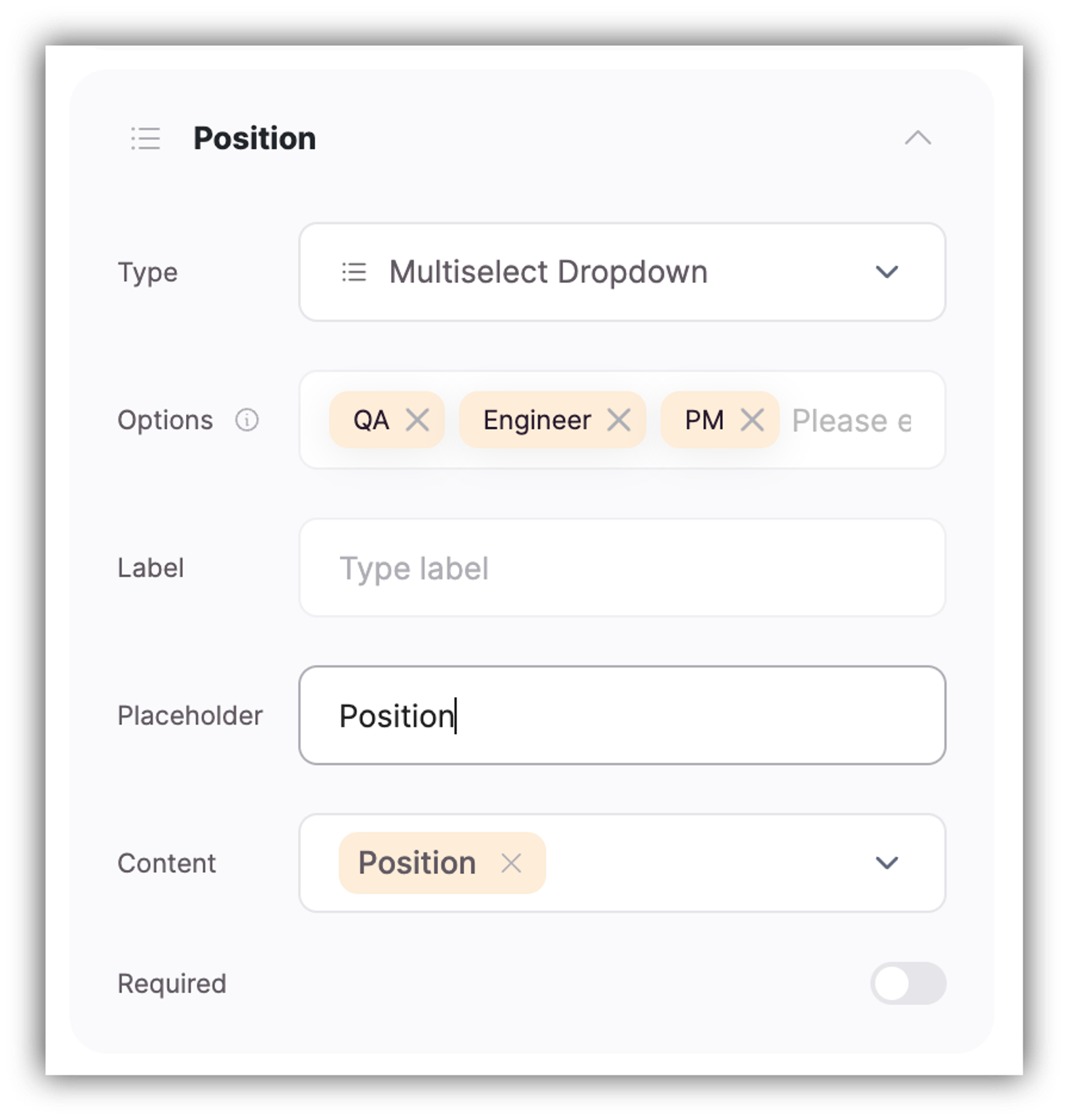
Now, users will be able to edit their position from the user profile as shown below.

Change Password
Here, you can configure the placeholder texts of the Change Password fields and modify the section title.
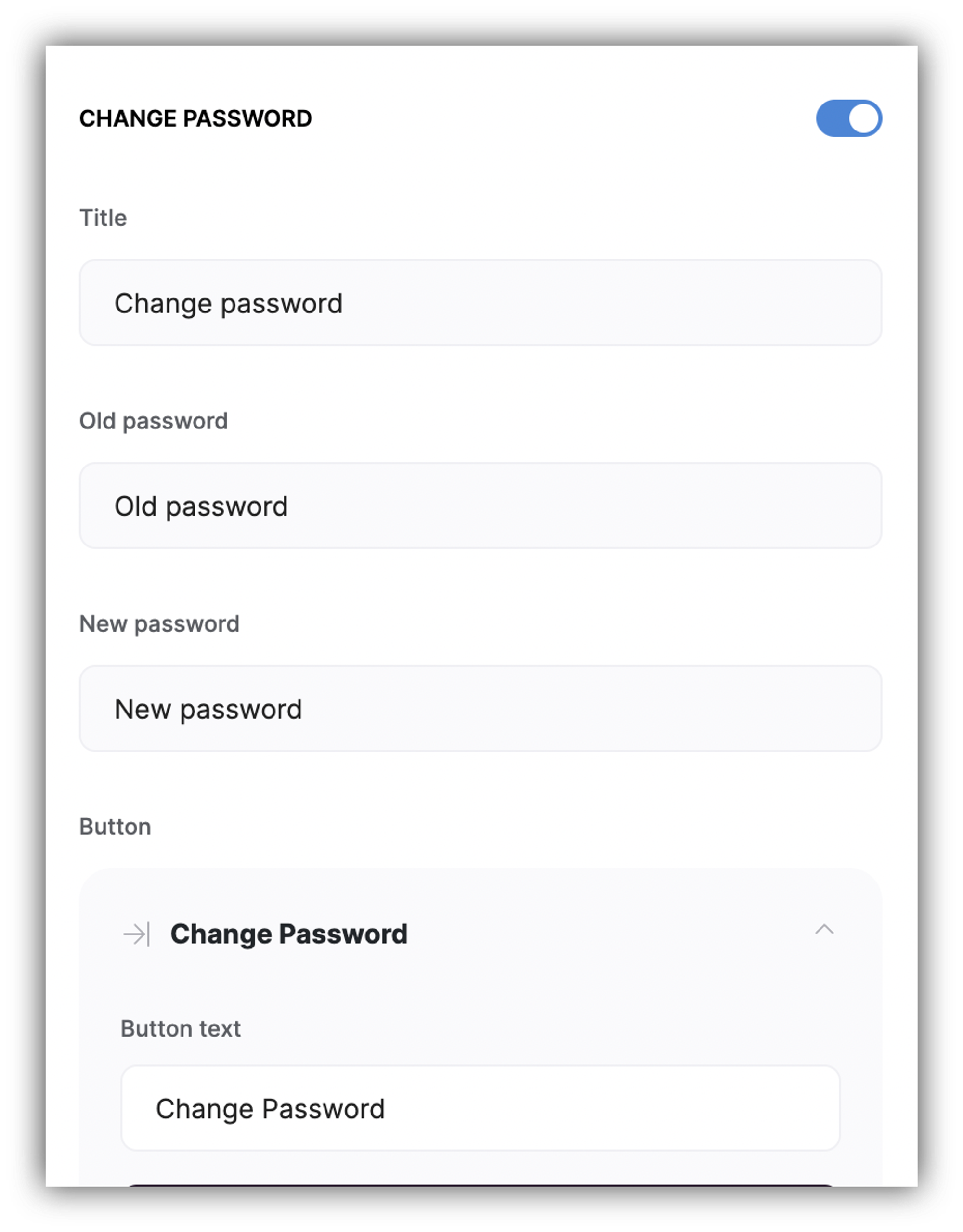
Enabling user avatar
Let's see how you can allow your users to upload avatar images to be shown on site header.
Enabling user profile on header
First of all, you need to enable the "Show user profile" toggle on your Softr app header.
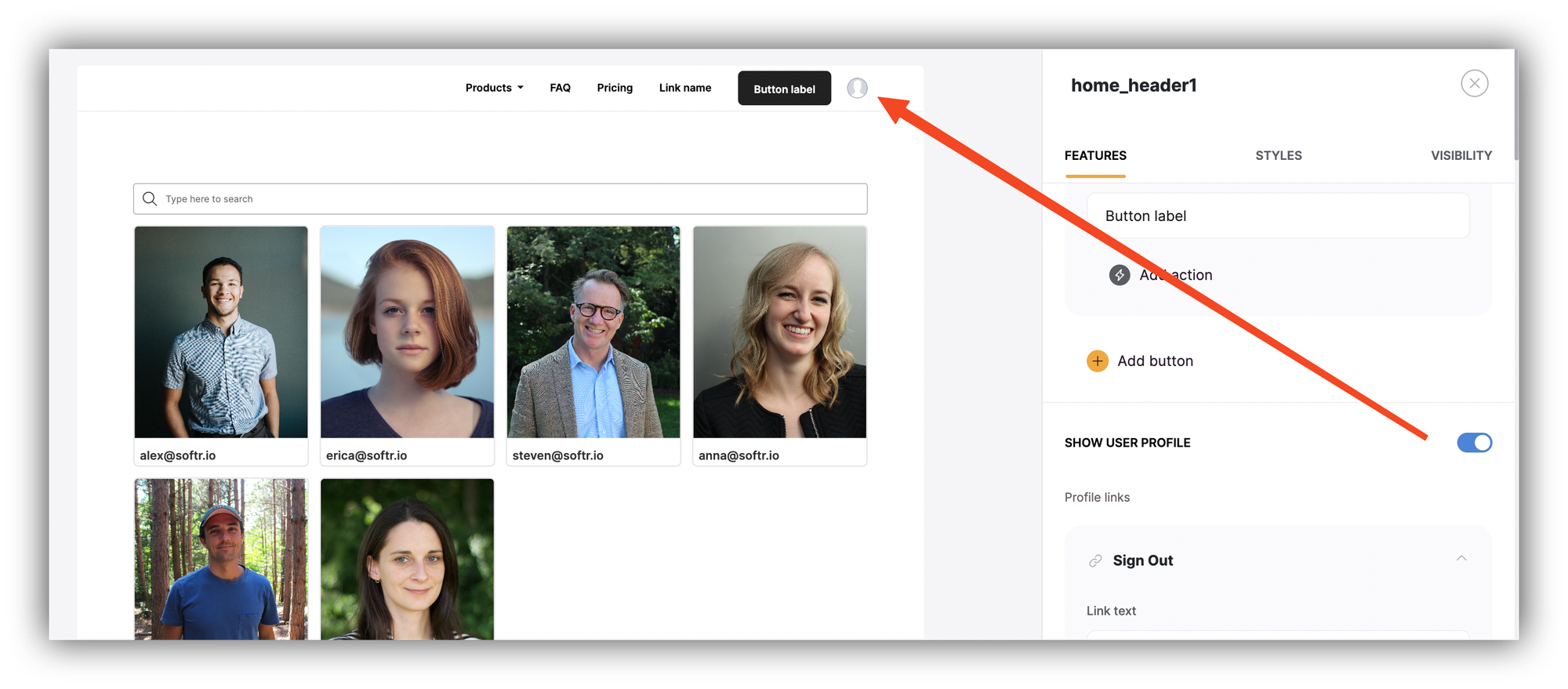
Mapping the avatar field to a data source
Now, you need to map the avatar field to a data source, so that images uploaded by users are stored there. You may or may not have your users base connected to a data source already. Let's consider the two cases separately as the workflow is a bit different for each.
Data source is not connected
If you haven't connected your users to a data source, you can do so from the User Profile block or Users Tab, mapping the Avatar field. As soon as you do that, the Avatar field will automatically appear on your User Profile block as shown below. Below, you can see how we connect Airtable and map the avatar field.

Data source is connected
If you already have a data source connected, you can add a "File" type field in your User Profile block settings and map it to the corresponding field in the data source manually.
You need to edit your data source connection
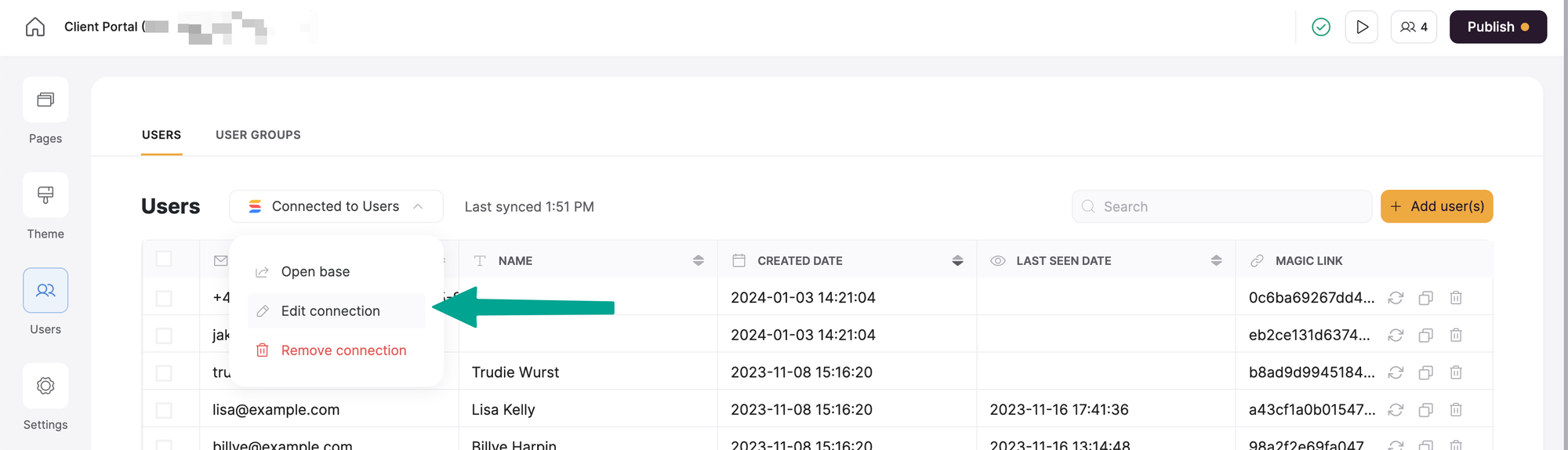
Then map the same field there as well (Select Avatar field option as shown in the screen recording above).
Avatar upload by the user
That's it, now the logged-in users will see an option to upload an avatar on their User Profile and can update it at any time. See below how it works.

Last updated on January 18, 2024